Настройка клиент-серверного доступа к 1С через WEB-интерфейс
В этой статье изложена инструкция как организовать работу с конфигурацией 1С через Internet обозреватель.
Для статьи была использована настройка 1С для работы с базой MS SQL Server и в качестве web-сервера использовался Internet Information Services входящий в поставку операционной системы.
Перед началом установки должны быть установлена 1С с сервером приложений, SQL Server 2005 и выше, запущен Internet Information Services.
В качестве примера для описания статьи использовались следующие версии программного обеспечения:
| Параметр системы |
Название |
Версия |
| Операционная система |
Windows 8.1 Proffesional |
64 разрядная |
| Платформа 1С |
1С 8.3 |
8.3.5.1088 |
| Сервер БД |
SQL Server 2012 |
SP1 x64 |
| Internet Information Services |
Входят в поставку ОС Windows 8.1 |
8.1 |
Все описанные шаги могут работать как на старших релизах программ, так и на младших. Минимальные требования указаны на сайте 1С -
http://v8.1c.ru/requirements/
Перед началом настроек, на компьютер должны быть установлены выше указанные в таблице продукты. При этом сервер 1С, сервер SQL могут находиться на разных физически или виртуальных компьютерах. Желательно чтобы Сервер 1С и Internet Information Services находились на одном физическом и логическом сервере (так будет меньше проблем с настройками).
Весь процесс настройки разбит на 5 шагов:
1 - Регистрация конфигурации и базы на серверах 1С и SQL
2 - Настройка IIS на сервере для публикации конфигурации
3 - Публикация WEB-приложения из 1С
4 - Настройка библиотек для работы в 64-х разрядной ОС
5 - Настройка прав доступа на папки и Брандмауэра Windows
Кроме того в статье содержится информация как зайти на опубликованный сайт
6. Доступ к опубликованной информационной базе
А также информация о используемых ресурсах
7. Используемые ресурсы
1. Регистрация базы на серверах 1С и SQL
1.1. Запустить Сервер 1С
После установки 1С необходимо убедиться что сервер 1С запущен. Автор обычно запускает сервер вручную. Но если вы уверены что сервер 1С запущен, то этот шаг делать не надо.
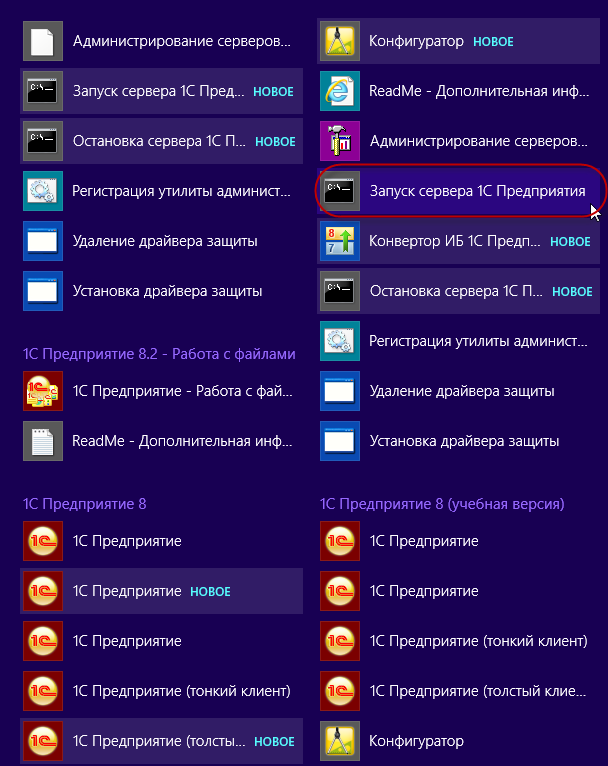
1.2. Зарегистрировать кластер 1С
Запустить утилиту администрирования серверов 1С:
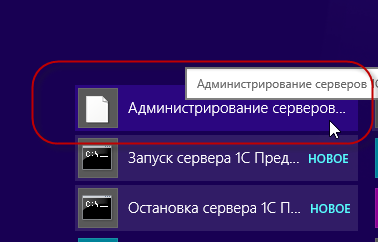
В открывшемся окне зарегистрировать новый центральный сервер 1С предприятия:
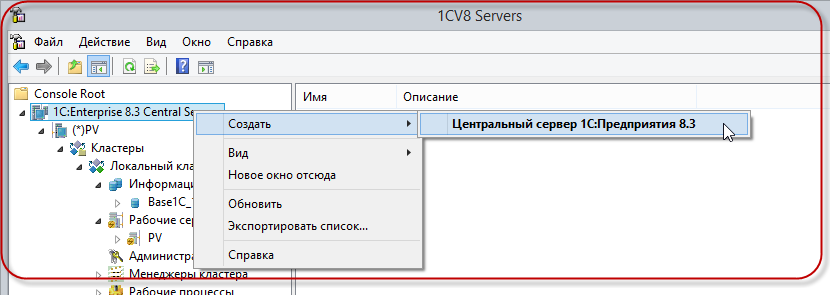
В появившемся окне ввести сетевое имя компьютера, на котором запущен 1С Сервер (или его IP-адрес):
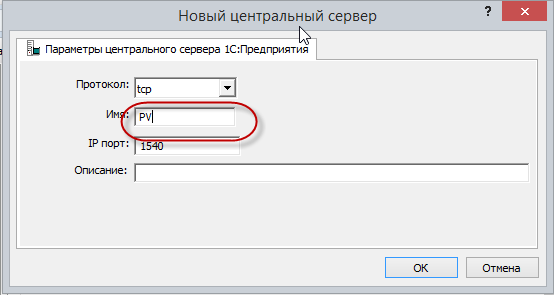
1.3. Зарегистрировать базу 1С на сервере SQL
Для начала регистрации базы необходимо запустить приложение 1С. В появившемся окне "Запуск 1С:Предприятия" регистрируем новую базу нажатием на кнопку "добавить":
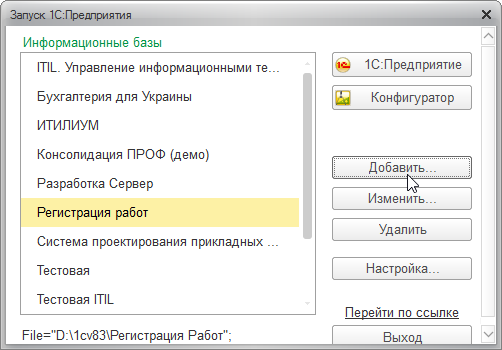
Выбираем "Создание новой информационной базы":
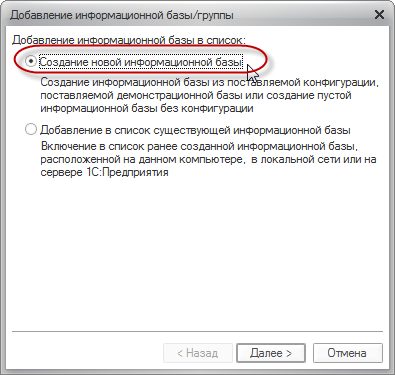
В появившемся окне есть возможность создать базу из шаблона, или создать новую пустую базу (в последствии можно будет загрузить базу, загрузить конфигурацию или создать свою конфигурацию):
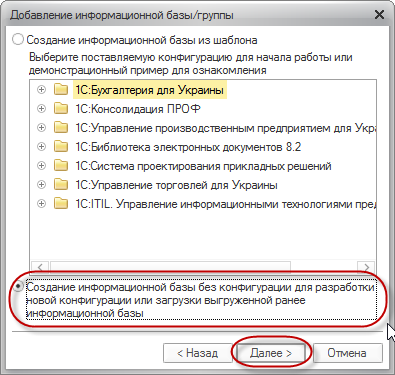
Жмем кнопку
далее, вводим название базы и тип расположения базы на сервере:
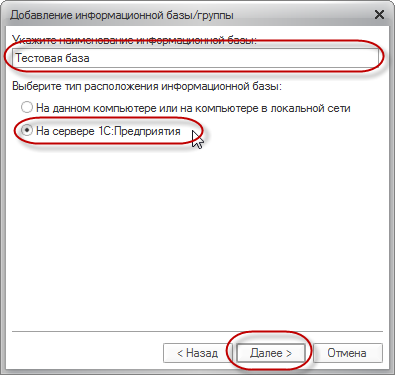
жмем далее и заполняем поля:
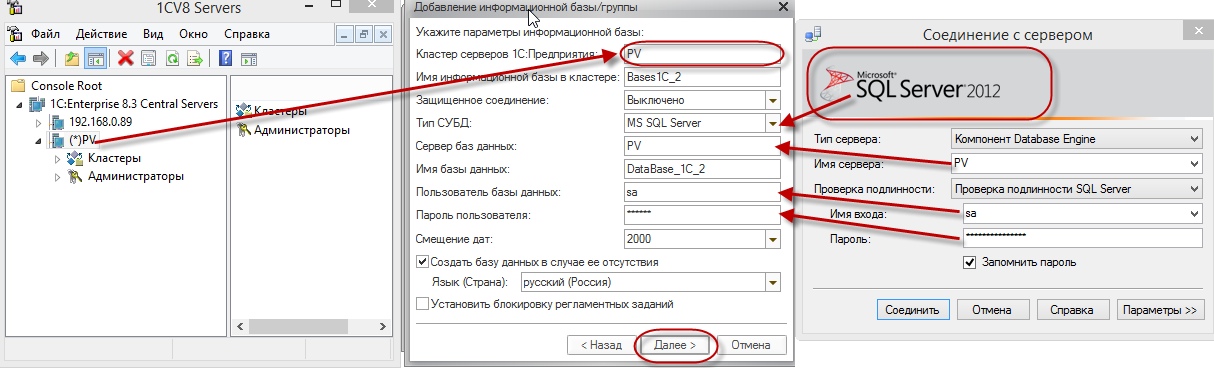
При этом необходимо заметить, что поле "
Имя базы данных" - это названия базы на SQL сервере. А поле "
Имя информационной базы" - название базы на сервере 1С.
После чего выбираем вариант аутентефикации в 1С (Выбирать автоматически) и жмем кнопку "Готово":
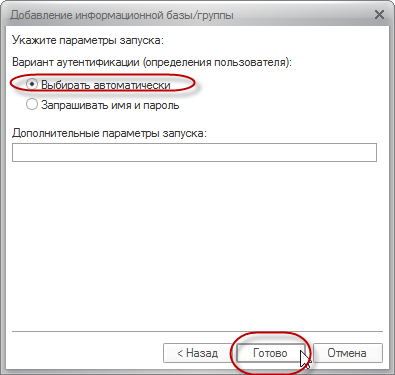
1.4. Загрузить или создать конфигурацию 1С
Запустить конфигуратор с базой:
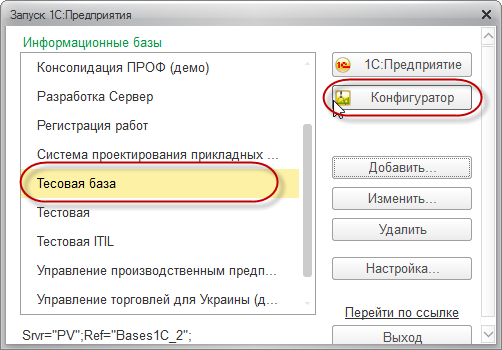
Загрузить ранее выгруженную информационную базу:
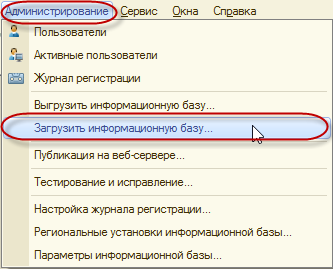
2. Настройка IIS на сервере
Для этого пункта информация была взята из статьи:
http://infostart.ru/public/71480/
2.1. Проверка установленных компонент IIS
Для работы веб-клиента 1С:Предприятия необходимы службы IIS, которые небыли установлены по умолчанию при установке Windows 8.1 x64.
Для их установки следует перейти "Пуск - Панель управления - Программы и компоненты - Включение или отключение компонентов Windows". В появившемся дереве, в ветке "Службы IIS – Службы интернета - Компоненты разработки приложений" отметить все компоненты, как показано на рисунке. Затем нажать кнопку "Ок":
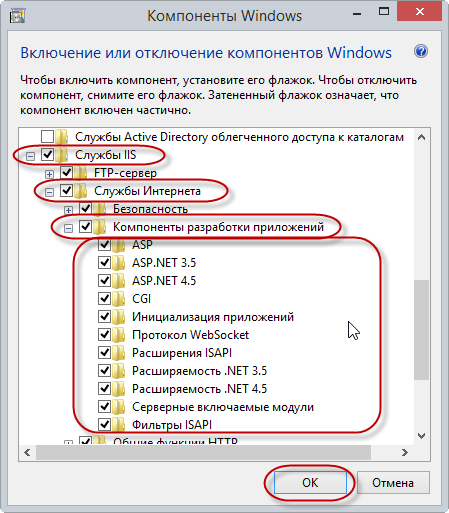
2.2. Разрешение 32-разрядных приложений в пуле приложений
Веб-клиент 1С:Предприятия 8.3 является 32-разрядным приложением. Поэтому для 64-разрядной ОС необходимо разрешить работу оных в пуле приложений сервера IIS. Для этого необходимо перейти "Пуск - Панель управления – Администрирование – Диспетчер служб IIS". В диспетчере служб выбрать "Пулы приложений – DefaultAppPool – Дополнительные параметры". В списке дополнительных параметров переменной "Разрешены 32-разрядные приложения" установить значение "True":
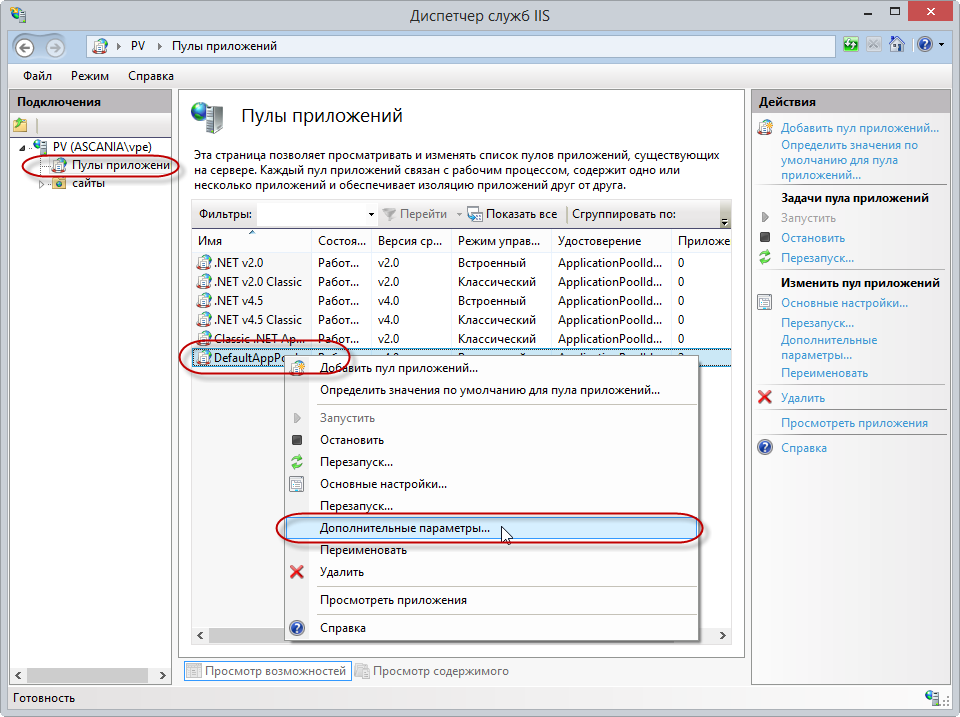
Установить значение в True для параметра "Разрешены 32-разрядные приложения":
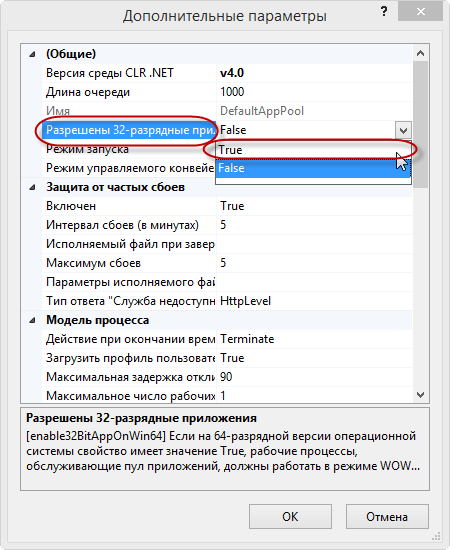
2.3. Установка удостоверения пула приложений в качестве удостоверения анонимного пользователя
По умолчанию в качестве анонимного пользователя установлен пользователь IUSR, которого нет в системе. Дабы не создавать оного можно просто включить удостоверение пула приложений в качестве удостоверения анонимного пользователя. Для этого необходимо перейти "Пуск - Панель управления – Администрирование – Диспетчер служб IIS". В диспетчере служб перейти в "Проверка подлинности:
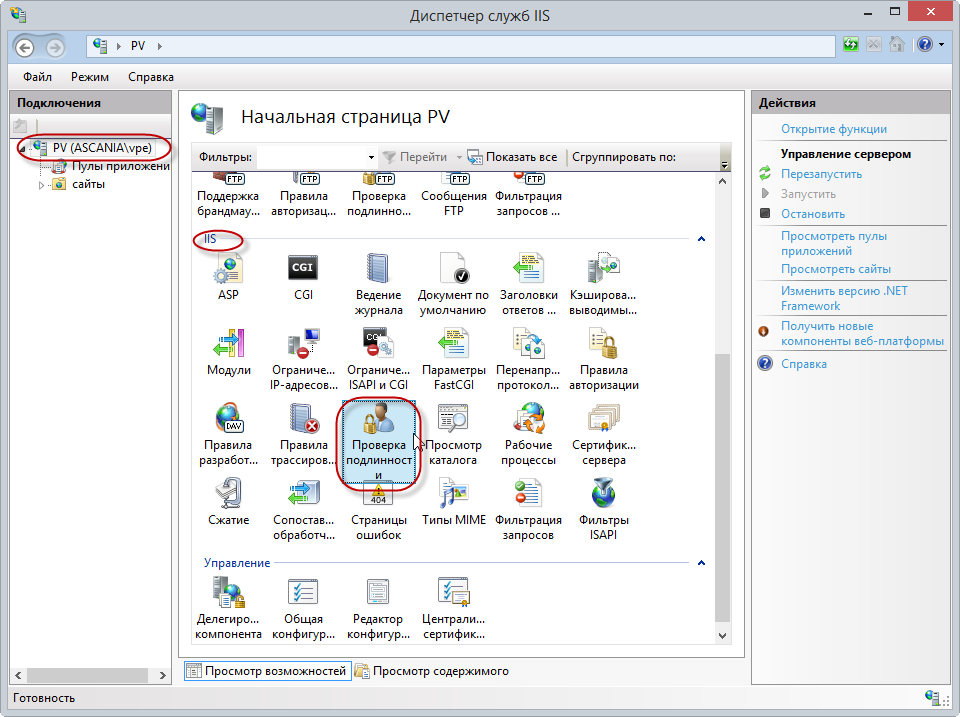
На пункте "Анонимная проверка подлинности" вызвав контекстное меню "изменить":
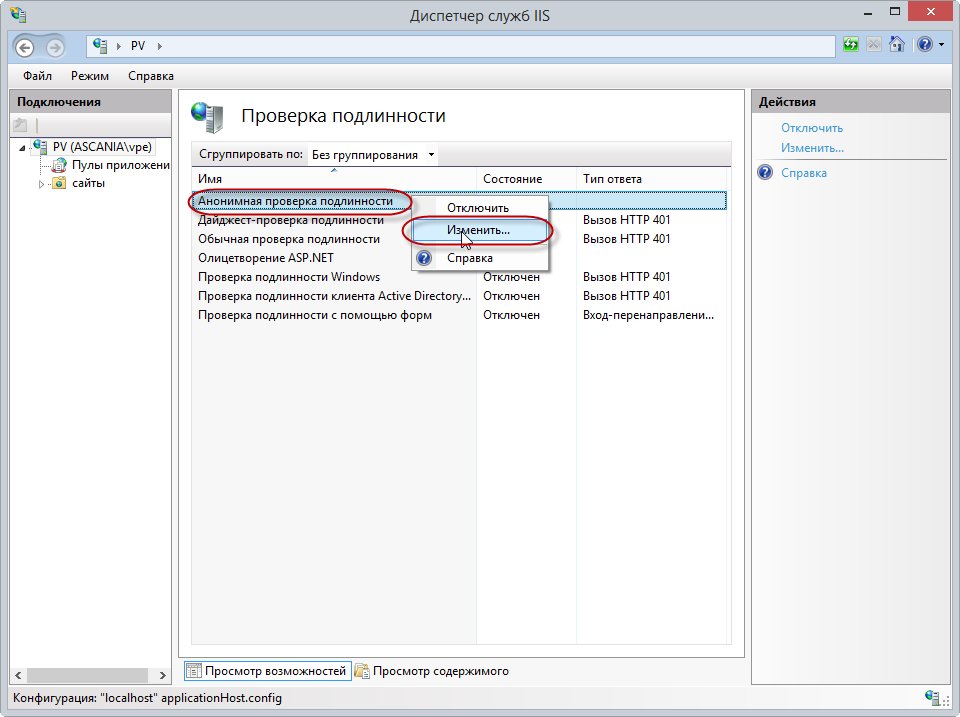
В открывшемся диалоге отметить "Удостоверение пула приложений". Закрыть диалог, нажав кнопку "ОК".
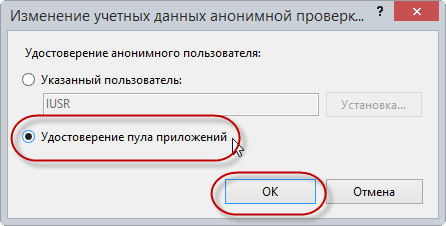
3. Публикация WEB-приложения из 1С
Для публикации приложения необходимо иметь полный доступ на папку проектов IIS. Есть 2 способа публикации приложения из 1С. 1 - сначала создать необходимую папку в каталоге "C:\inetpub\wwwroot\" в нашем случае это папка с названием "Base1C" и дать права текущему пользователю на полный доступ на эту папку. 2 способ зайти в 1С из под администратора а потом дать необходимые права на папку уже опубликованного приложения. В э статье описан второй путь.
3.1. Для публикации конфигурации на сервере IIS необходимо запустить 1С из под администратора:
Вызываем контекстное меню на ярлыке 1С и выбераем "Запуск от имени администратора"
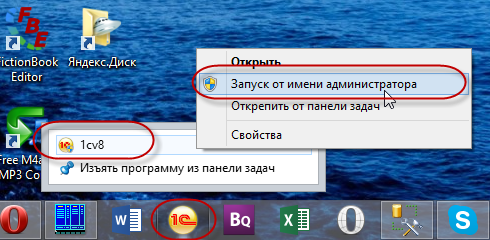
Выбираем базу и запускаем 1С в режиме конфигуратора:
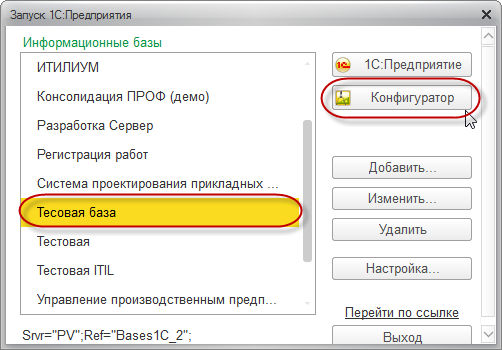
3.2. Запустить публикацию на web-сервере
Для начала публикации переходим в меню "Администрирование - Публикация на веб-сервере":
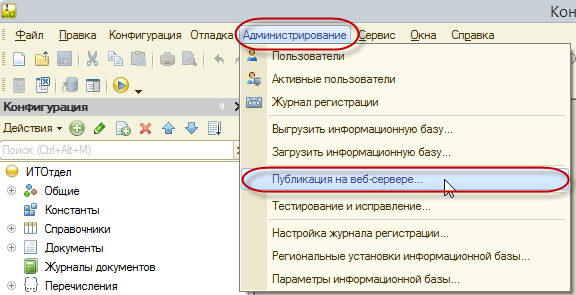
В появившемся окне указать имя публикации, указать веб-сервер и указать путь на веб-сервере.
1С позволяет публиковать на любой доступный веб-сервер в сети с помощью утиллиты webinst. В статье использовался пример публикации на локальный компьютер:
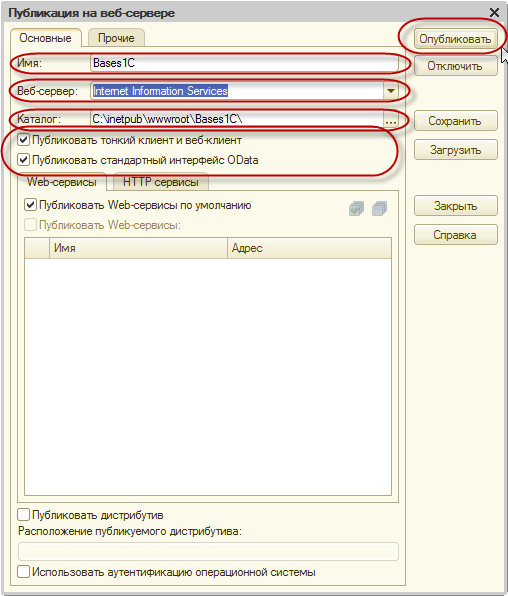
Более подробную информацию по пунктам в окне публикации можно получить из 1С конфигуратора нажав на кнопку F1.
4. Настройка библиотек для работы в 64-х разрядной ОС
После публикации на веб-сервере из конфигуратора, в случае использования 64-х разрядной операционной системы на компьютере который используется в качестве сервера IIS, необходимо настроить работу с библиотеками 1С. Это делается каждый раз после публикации на веб-сервере.
Для настройки библиотек необходимо выполнить следующие действия.
Открываем через
Панель Управления - Администрирование Диспетчер служб IIS.
В открывшемся окне раскрываем группу "Сайты" и наш сайт (в примере Base1C).
Нажимаем на "
Сопоставление обработчиков" в группе
IIS:
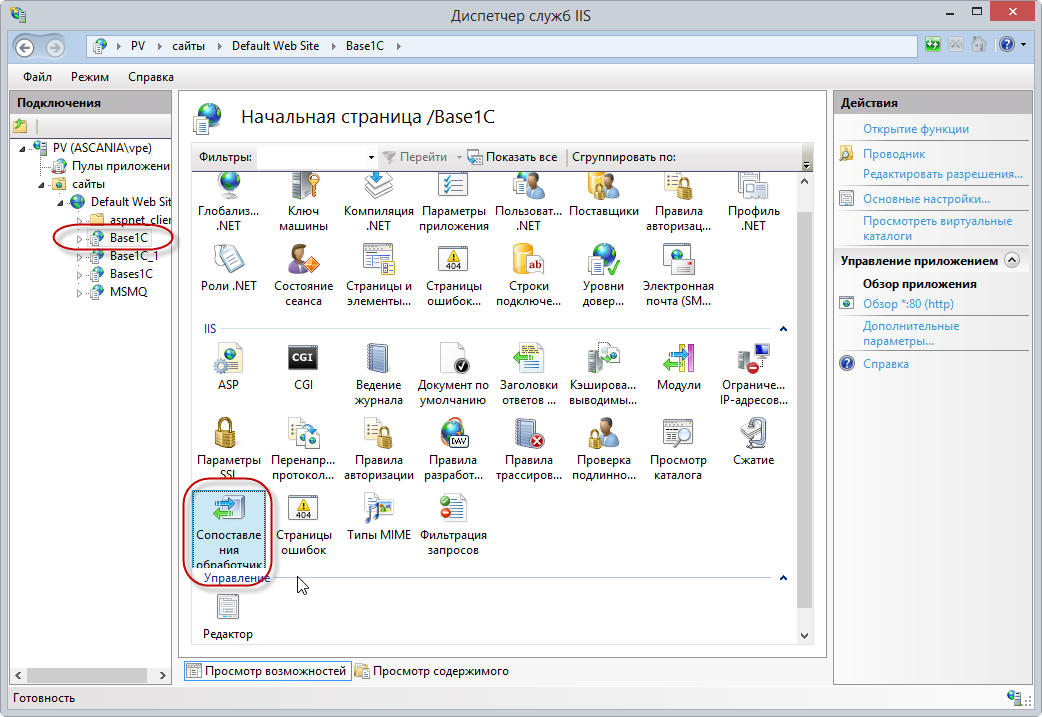
В открывшемся окне ищем строку с именем "ISAPI-dll" и нажимаем пункт меню в действиях "Добавить сопоставление сценария..."
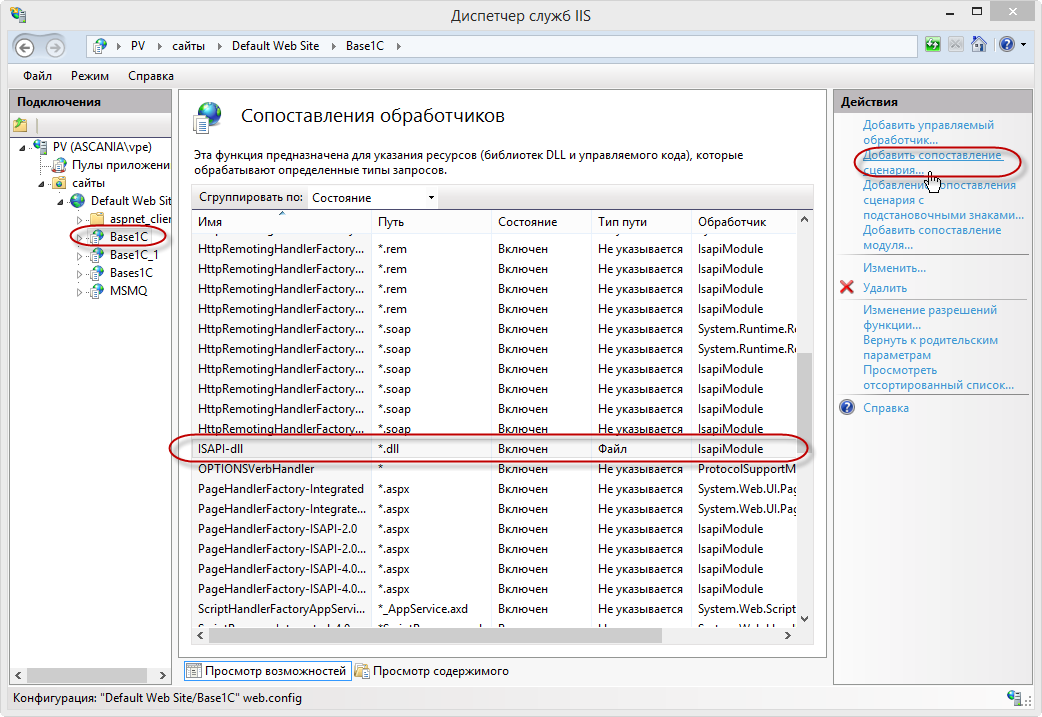
В открытом окне "Добавление сопоставления сценария" в поле "Путь запроса" ввести символ * (звездочка, т.е. все). В поле "Исполняемый файл" выбрать библиотеку wsisapi.dll с каталога установленной 32-х разрядной версии 1С. В поле "Имя" можно задать любое имя (в примере Имя = 1С):
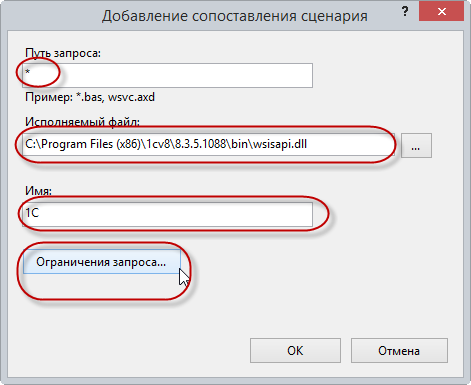
Некоторые специалисты в других статьях указывают что надо отключить ограничение сопоставления запроса. Автор не нашел зависимости работы этой отметки для программы 1С. Данная информация приводиться информативно, может быть кому то понадобиться.
Настроить ограничения запроса можно нажав на кнопку "Ограничение запроса" в окне Добавление сопоставления сценария. В открывшемся окне убрать отметку с "Вызывать обработчик только при сопоставлении запроса с:":
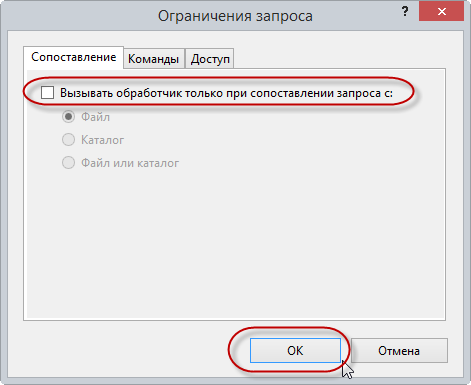
Нажать кнопку Ok.
На появившейся вопрос ответить "Да":
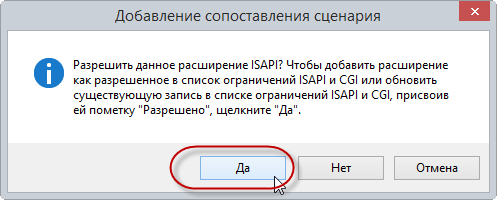
После чего необходимо перезапустить службу IIS. Для этого необходимо перейти в корень панели "Подключения" (на название сервера) и в меню действия справа выбрать "Перезапустить":
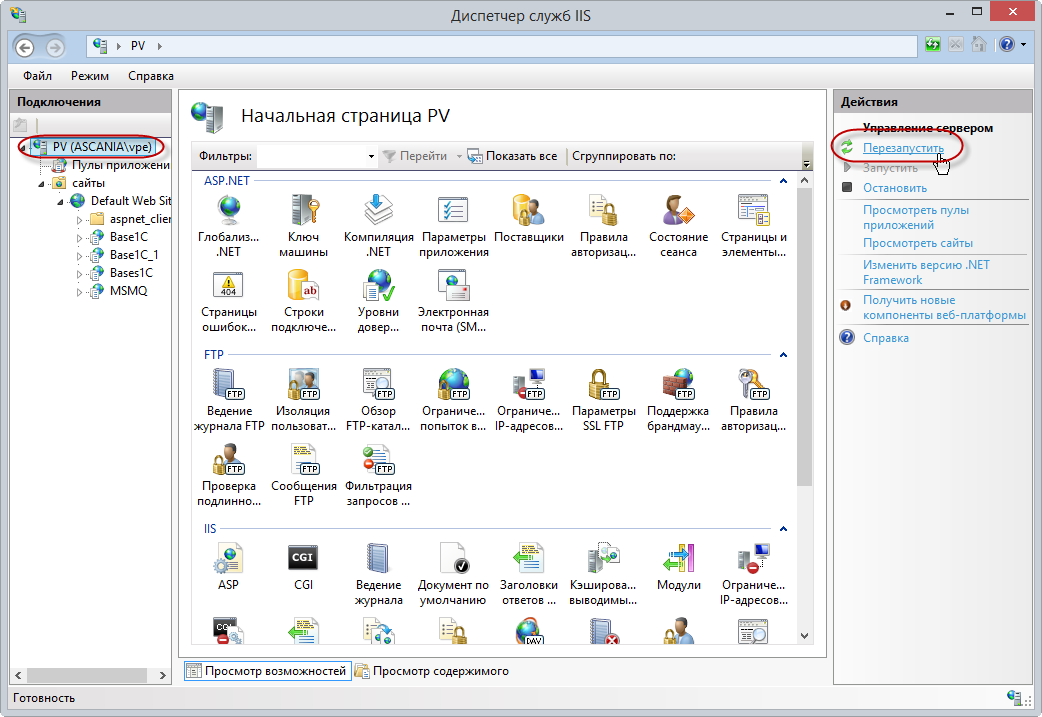
После чего можем проверить, работает ли подключенная библиотека. Для этого переходим в "Ограничения ISAPI и CGI":
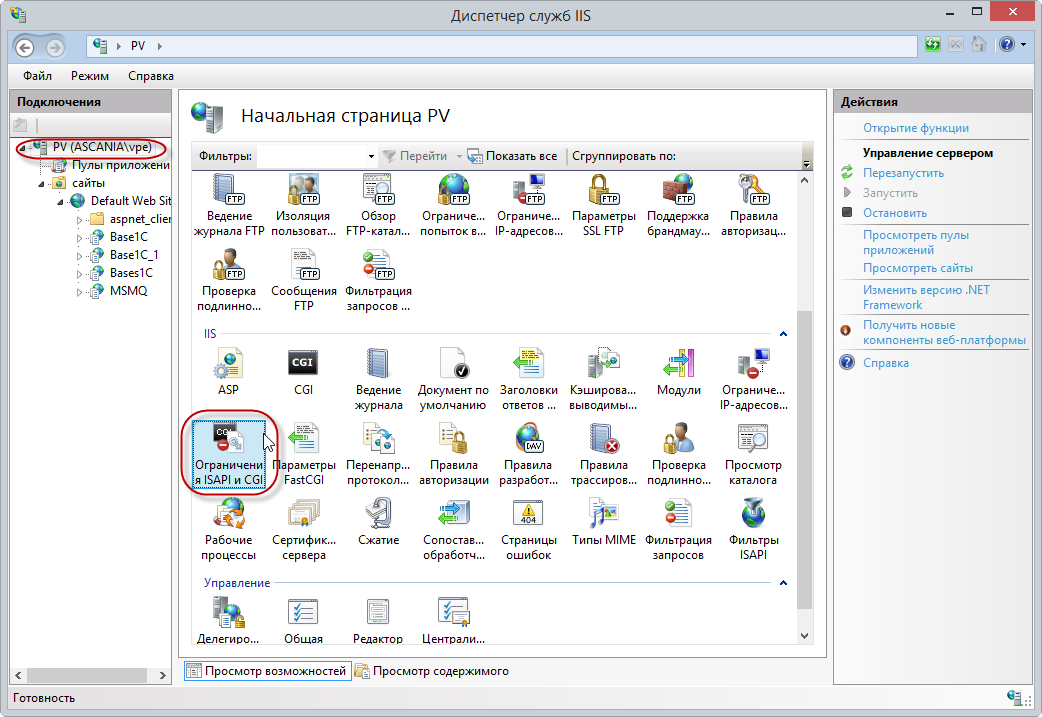
И посмотреть, есть ли ссылки для необходимых обработчиков (dll):
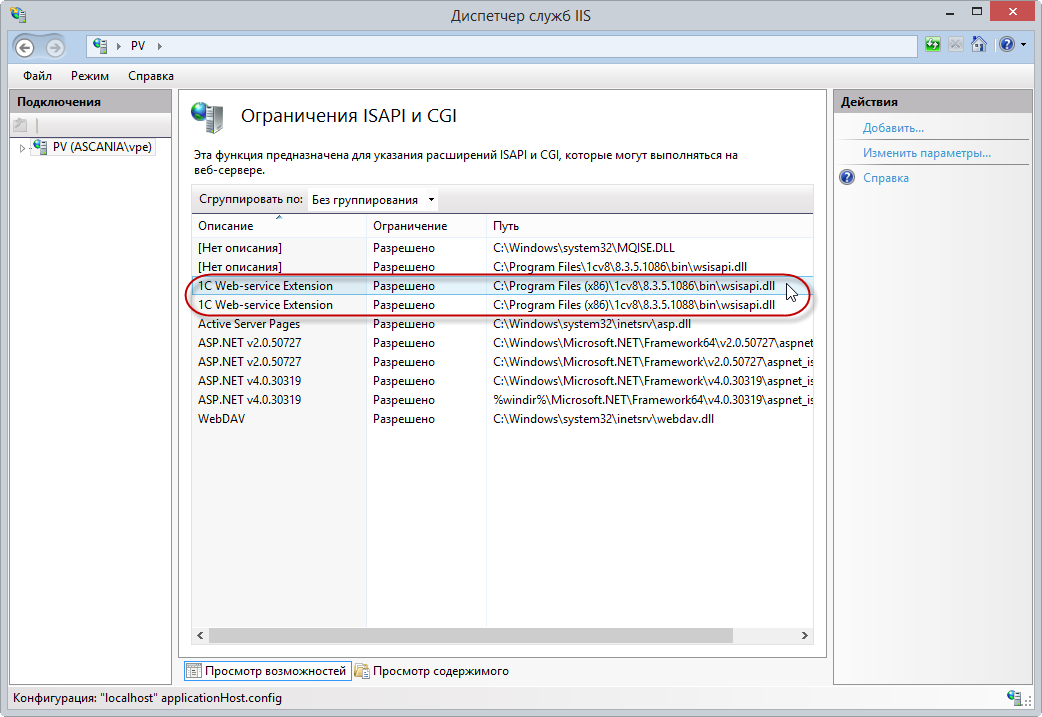
Еще раз следует отметить, что данную процедуру настройки библиотек следует делать каждый раз после публикации приложения из 1С.
5. Настройка прав доступа на папки и Брандмауэра Windows
5.1. Настройка доступов к папкам
Для правильной работы всех пользователей, а не только администраторов с опубликованным веб-приложениям необходимо настроить некоторые права на папки.
Для настройки прав на пакпи необходимо в проводнике Windows вызвать контекстное меню для необходимой папки и выбрать в контекстном меню пункт "
Свойства" и перейти на закладку "
Безопасность"
В данном случае речь идет о правах на 3 папки:
1.
"C:\Program Files (x86)\1cv8\8.3.5.1088\bin\" (в этой папке находится библиотека wsisapi.dll) (номер релиза "8.3.5.1088" может быть другой)
2.
C:\inetpub\wwwroot\Base1C (это созданная нами папка которая будет использоваться для доступа из интернет)
3.
КаталогБазы (это база 1С, если используется файловый тип базы), в нашем примере база храниться на SQL сервере, поэтому каталога базы нет и доступа на него давать не надо.
Для всех папок (Пункты: 1,2,3) необходимо для пользователя
IIS_IUSRS установить доступ "
Полный доступ":
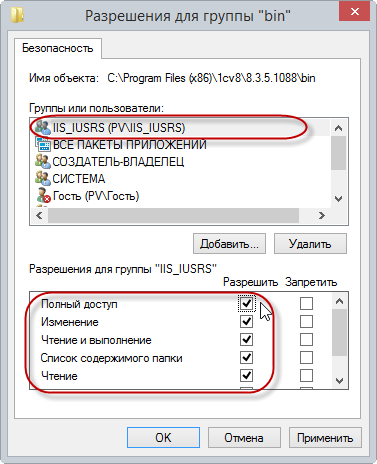
Для папки с нашей базой (Пункт 3) данных для пользователя
Users, установить доступ "
Изменение".
5.2. Настройка доступов к портам в Брандмауэре Windows
Если планируется использовать web-доступ не только локально, то необходимо настроить Брандмауэр Windows для доступа с внешних ресурсов, указав порт доступа 80. Автор не использовал настроек брандмауэра, а просто отключил его:
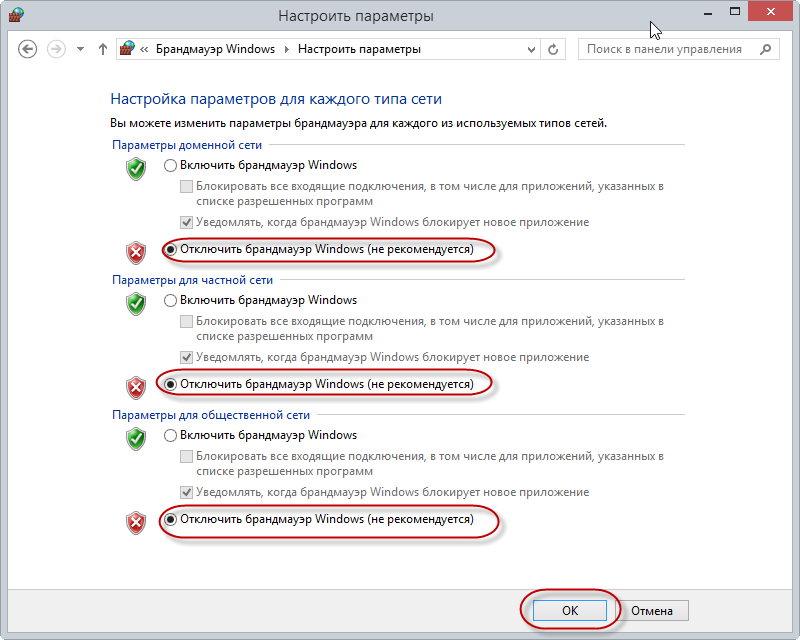
6. Доступ к опубликованной информационной базе
Для доступа к информационной базе надо зайти в обозреватель интернет (поддерживающий HTML5, например "многими любимый" Internet Explorer) и ввести в адресную строку:
http://localhost/Base1C
или по IP
http://127.0.0.127/base1c
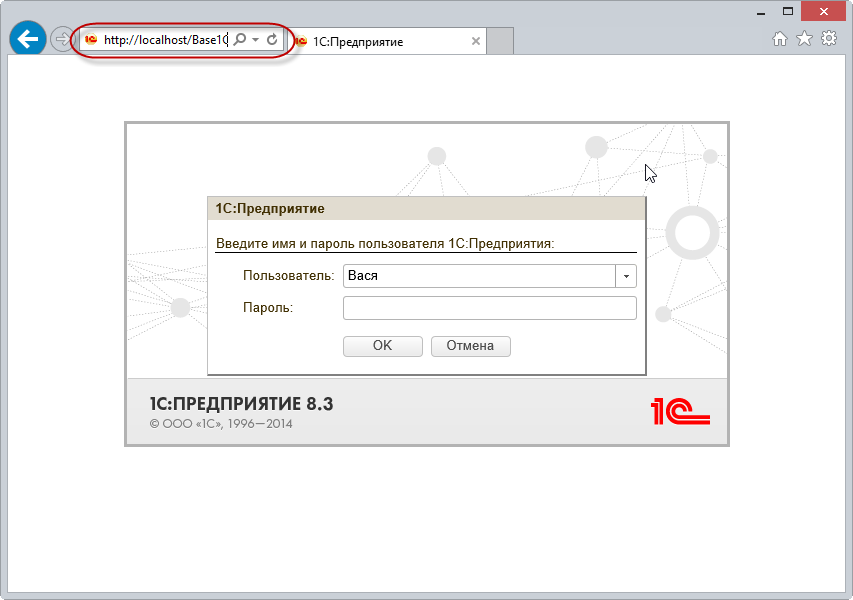
7. Используемые ресурсы
Для подготовки статьи были использованы следующие ресурсы:
http://infostart.ru/public/71480/
http://infostart.ru/public/83562/
http://infostart.ru/public/185742/
Публикация баз данных «1С:Предприятия» 8.3 на веб-сервере IIS в Microsoft Windows Server 2008/2012 -
http://tavalik.ru/nastrojka-veb-dostupa-k-bd-1spredpriyatie-na-iis/
Web-сервисы, механизм (Web Services, Mechanism) -
http://www.v8.1c.ru/overview/Term_000000273.htm









